


Before you get started on the design of your app we recommend adding some of your own content just to get the ball rolling and help you discover what is possible with Grandstand. This will also make it easier when it comes to setting up your icons or graphical links from your home page. Depending on the type of app you are creating this could be:
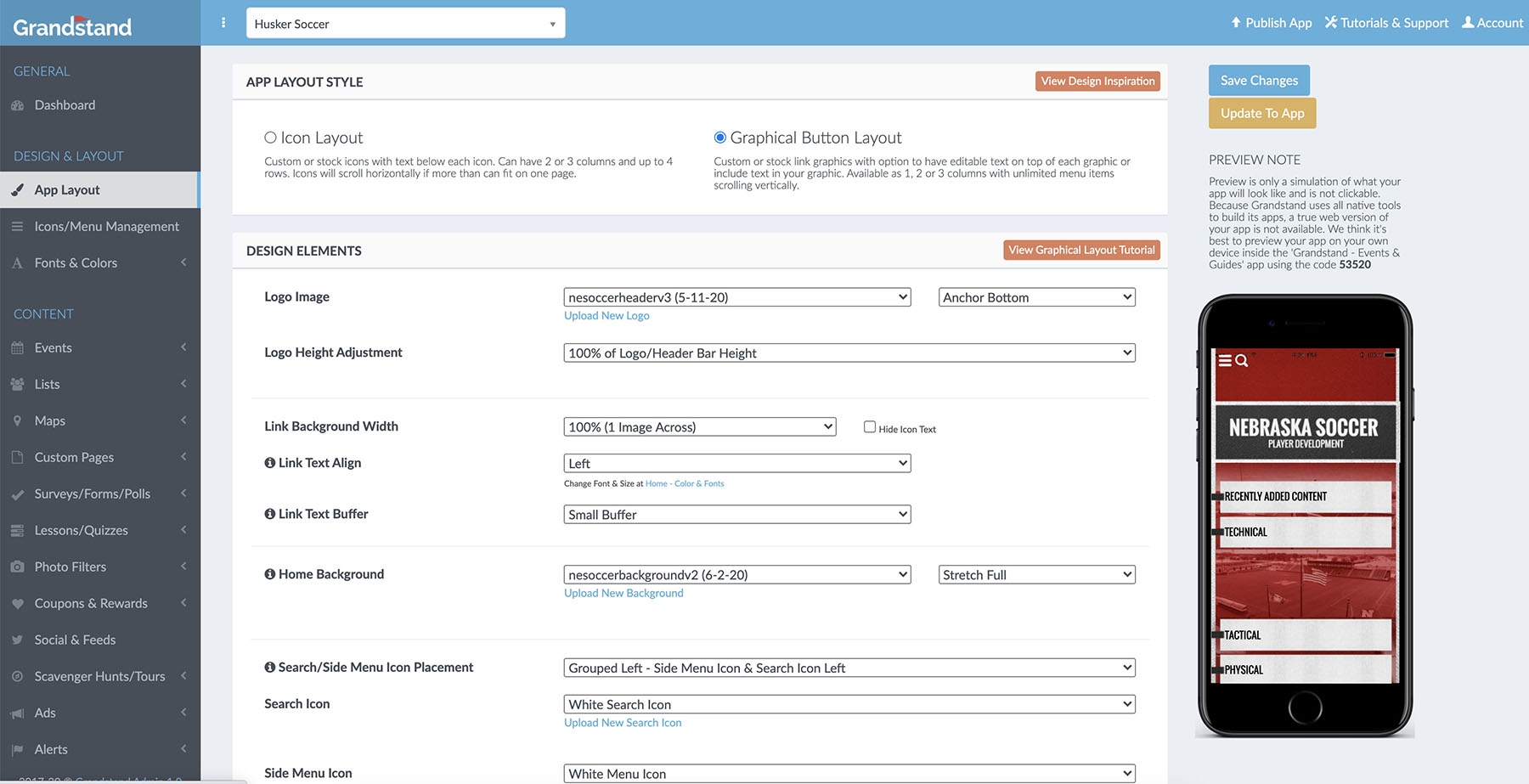
After you gone through some of the top level content areas, it is time to start on the design. Go to General Design & Setup -> Home - Layout & Design. Depending on the base design you choose you will have different settings and graphics to create or choose from. Individual tutorials are available for both of these template layout styles. If you started your design with the Build Your Own tools you will likely start with a default setup for one of these layout types.
Once your base design is started you can begin setting up home-page icons or graphics. Depending on the type of app you are building we preset 9 icons for you to get you started. You can begin by editing the current icons or adding new ones and deleting the system-created ones. An individual tutorial is available for setting up your icons or graphical links. You can have different icons/graphics setup for each layout type to make switching back and forth between layout styles as easy as possible.
As you put the finishing touches on your app you can continue to preview it using our exclusive Grandstand Events, available in the Apple App Store or Google Play Store. Once downloaded, click on the button at the bottom and enter the code shown on the top of your Admin Home page to immediately preview your app. When you are ready you can immediately publish it to one of our Grandstand container apps or have us help you submit it to both App Stores.
Layout