


Transform your app with a powerful, interactive map. Grandstand offers three types of maps:
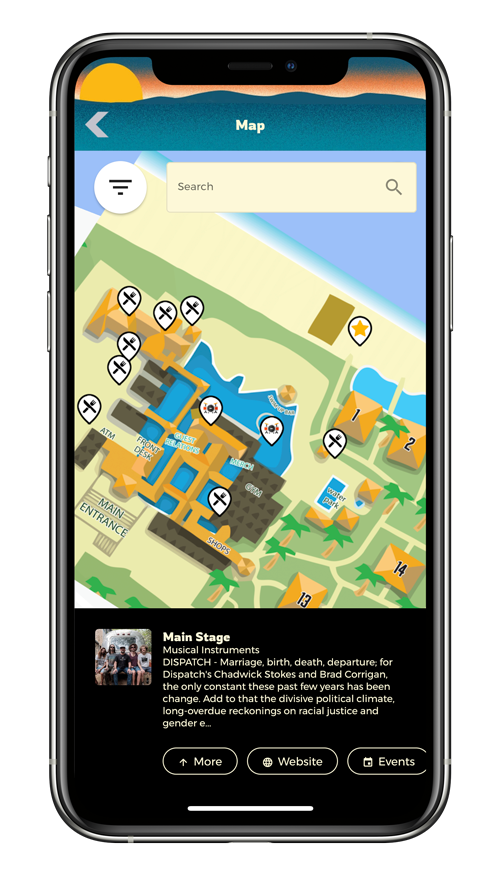
Use the native maps on Google and Apple and drop pins over the top. This is the easiest way to get started. With many of our plans you can even have multiple maps, including both native maps and graphical maps.
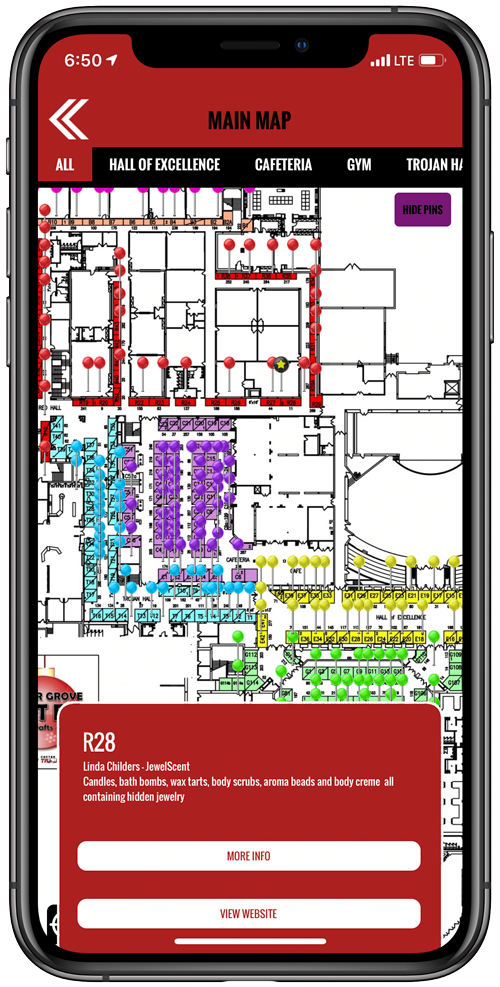
Create a map using a map you have already created or will be creating. If you select this option you will still be able to drop pins over the top but you should start with a graphic that will be the same basic size as the final map.
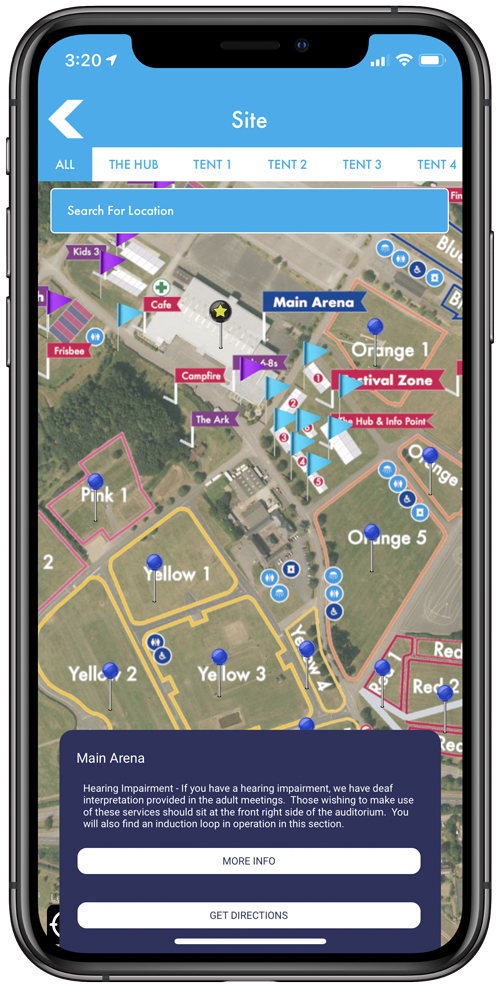
The hybrid map gives you the best of both worlds by layering your own graphical map on top of Apple/Google Maps allowing your users to see themselves move about your custom map. Not available in all packages or during the free trial period.
Having individual pins attached to your maps is what makes our platform so powerful and makes the in-app maps tool popular for users. Hit ‘Add Location’ to get started.
When you are ready to go or just want to test out your progress hit the ‘Update Locations in App’ button in the top right of most Map pages.
Maps